win10我的电脑图标怎么显示设置
时间:2023-02-06 09:26:26
来源:网络收集
有很多使用win10系统的小伙伴不知道win10我的电脑图标怎么显示设置?win10我的电脑图标不见了怎么办?下面小编就给大家带来了win10我的电脑图标不见了设置方法。想了解的小伙伴快点来看看吧。
win10我的电脑图标怎么显示设置
方法一:
右键点击桌面,点击进入“个性化”。
点击“主题”“桌面图标设置”。
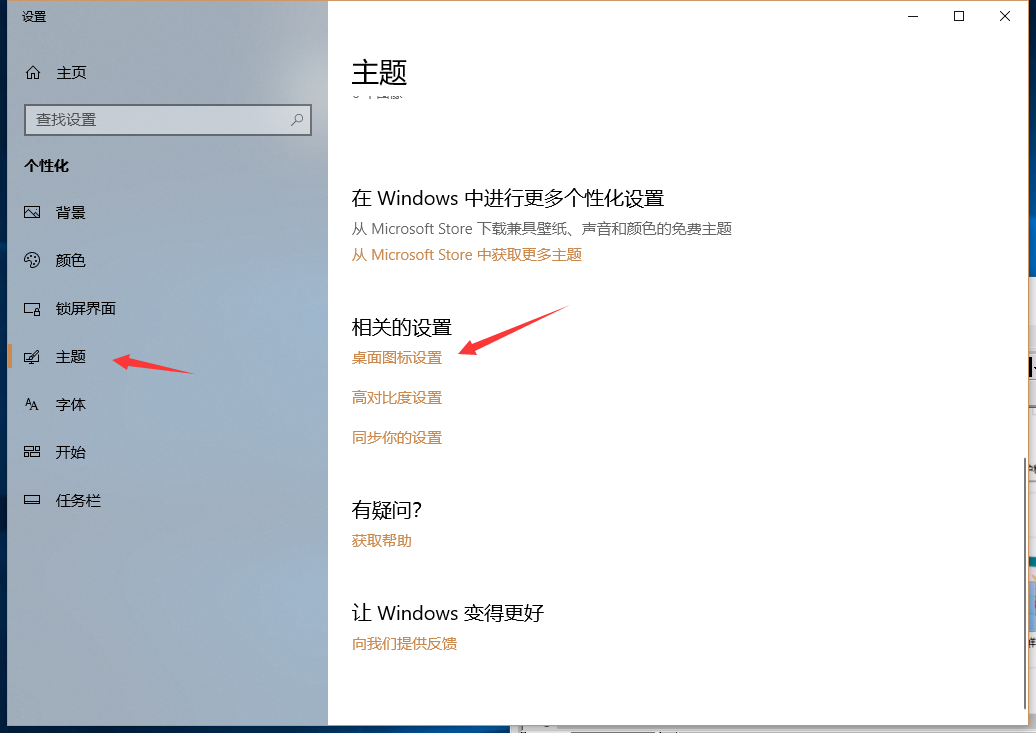
还原图标电脑图解2
勾选“计算机”。
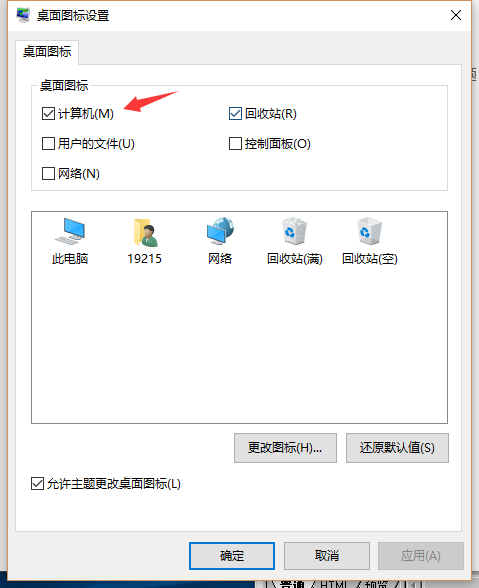
我的电脑电脑图解3
方法二:
如果这样还是没有恢复,则按“Win+R”打开“运行”并键入“regedit”。
展开图中所标识出来的文件夹。
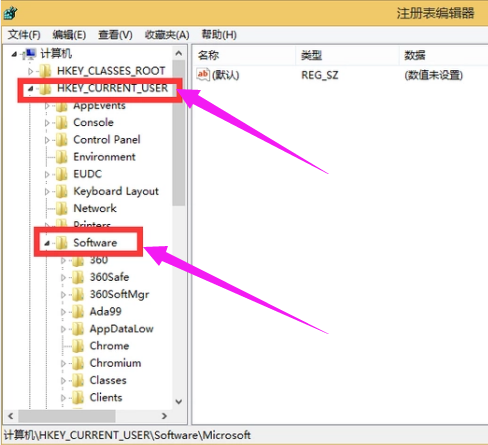
还原图标电脑图解5
将列表向下拉,继续展开。
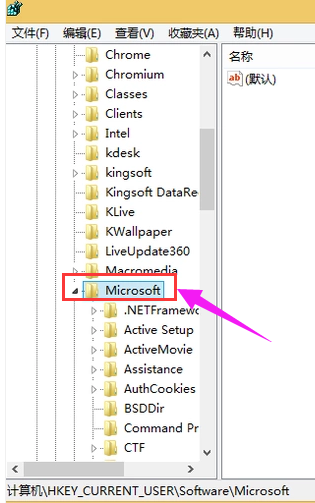
还原图标电脑图解6
展开到“policies”,删除里面的“nonenum”。
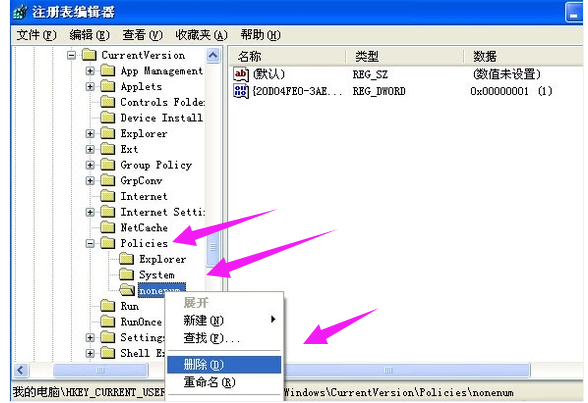
电脑图标电脑图解7
方法三:
如果上述方法还不行,
还可以再次打开“运行”并键入“gpedit.msc”。
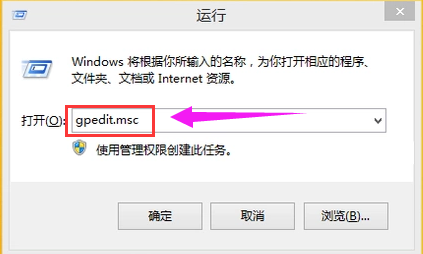
电脑电脑图解8
不断展开图中所标识出来的文件夹,并最后双击右边所示的文件。
勾选“未配置”,点击“确定”
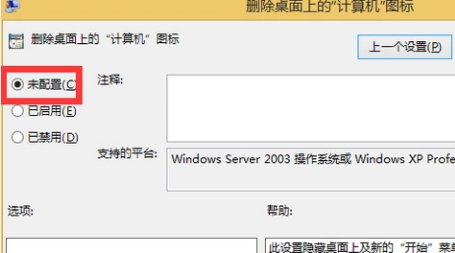
我的电脑电脑图解10
相关推荐
更多-

win7鼠标右键无法弹出菜单怎么办(win7鼠标右键菜单不显示处理方法)
-

win7如何进入u盘启动界面(win7系统怎么进入u盘启动界面)
-

windows7设置默认浏览器失败怎么办(windows7无法设置默认浏览器解决方法)
-

win7自动开关机设置教程(win7如何设定自动开关电脑)
-

win7系统双击计算机打不开怎么办(win7双击我的电脑打不开修复方法)
-

win7启动任务管理器没反应怎么办(win7打开任务管理器没反应处理方法)
-

Win7本地连接不见了的解决办法
-

Win7系统DNS服务器未响应的解决方法
相关
更多CopyRight © 微米下载站 鄂ICP备2023011882号
win10m.com All Rights Reserved 商务合作联系 windowskefu01@qq.com










